平成25年分の確定申告が完了!e-Tax&マネーフォワードで案外カンタンでした
昨年からフリーランスとして仕事を始めたので、今年から確定申告をしなければならなかったのですが、何しろやったことがないのでずっと不安な気持ちを抱えながらこの時期を迎えました。
簿記や会計の知識もそれほどないにもかかわらず65万円の特別控除をゲットすべく青色申告を選択したのですが、今はやりのクラウドサービスとe-taxを利用して、案外カンタンに終わらせることができましたので、その手順などを書いておこうと思います。
スポンサーリンク
はじめての確定申告
まずは確定申告についての基本的なことを学ぼうと思い、国税庁のホームページへ。
「確定申告特集」というページが毎年アップされるようで、ここをじっくりと見てみるとなんとなく概要がわかります。
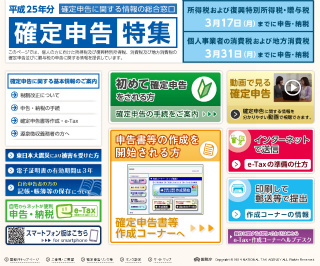
ここでまず目に入ってきたのが「初めて確定申告をされる方」という初心者マークのついたバナー。
初心者向けのページがあるのはいいですよね。ということでここをクリック。
中を見てみると、「確定申告書等作成コーナー」というところで申告書類を作成できることがわかります。
そしてその近くに、「電子申告データをe-Taxへ送信すると、次のメリットがあります。」という気になる言葉が。
- 自宅からネットで申告
- 添付書類の提出省略
- 還付がスピーディー
- 24時間受付
このメリット4つ、全項目が嬉しすぎる内容ですよね!自宅でできて、添付書類も省略できて、おまけに還付がスピーディーなんて、ステキすぎます。
というわけで、はじめての確定申告はe-Taxですることに決めました。
e-Taxの準備
e-Taxでデータを送信するためには、事前に準備が必要になります。
- 利用環境の確認
- 電子証明書の取得
- 電子証明書の登録・再登録
- ICカードリーダライタの購入
電子証明書の取得には住民基本台帳カードが必要ですので、お持ちでない方は市役所などに行って発行してくださいね。
札幌市では、住基カードの発行と同時に電子証明書も発行してカードに格納してもらえました。
ちなみに発行手数料が、住基カードの発行に500円、電子証明書の発行に500円で、計1,000円かかりました。
ICカードリーダライタは、ソニーのRC-S380という機種を購入しました。
住基カードの読み取り以外にも、Kitaca(Suicaの北海道版)の仕様履歴を読めたりするので便利でした。
ここまでできたら、今度はお使いのPCで準備を進めます。
私はWindowsを使用したので、下記の手順でした。
- ICカードリーダライタのドライバのインストール
- 作成コーナー事前準備
「作成コーナー事前準備」は毎年必要なようですね。
手順はサイトやPDFファイルに詳しく書いてありますので、それを見て進めていきましょう。
クラウド会計サービスを利用する
さて、e-Taxで申告すると決めて準備したものの、領収書の整理やら帳簿やら、頭の痛い問題は残っています。
ベースとなるデータを作成するにあたり、最初は日ごろ使用している家計簿サービスからCSVを抜き出してまとめていこうかと思っていました。
日ごろ使用していた家計簿サービスというのは、「Money Forward(マネーフォワード)」というサービスです。
昔はOCN家計簿とZaimを連携させて使っていたのですが、マネーフォワードが登場したときに乗り換えて、今ではプレミアムサービス(500円/月)に登録して使用しています。
これがえらく自分には合っていて、クレジットカードや銀行口座の情報と連携できて自動的にデータが取り込まれるのは最近のサービスでは珍しくありませんが、ATMでお金をおろしたときの現金の移動がカンタンに記録できるのがいいんですよね。
たとえばATMで5,000円おろしたら、銀行口座の方には自動で記録されますが、あとでその振替先を財布に設定すれば財布の現金が5,000円増えたことがサクッと登録できるんです。
ただでさえ便利だったマネーフォワードだったんですが、確定申告が気になりだした11月末に、「マネーフォワード For BUSINESS」が発表されました。
for BUSINESSというくらいですから、もちろん確定申告にも使えるのはすぐにわかりましたが、もう一度データを入力しなおしたりしないといけないのかな・・・と思うと残念ですよね。ところがこのサービス、なんと家計簿版のデータを取り込めるというじゃありませんか!
もうこの時点で、このサービスを使おう!と決めたのでした。
勘定科目の仕訳がよくわからない
「マネーフォワード for BUSINESS」の画面を開いたところでまず気付くのが、
仕訳されていない入出金が XXXX件 あります。
という表示。会計処理のためには、入出金を仕分けしていかなければならないようです。
ところが、会計知識の乏しい自分にはどうつけたらよいのかピンとこなかったんですよね。
ただ、「○○費 勘定科目」とかで検索すると、たいていブログやQ&Aサイトなんかが引っかかってくるので、だんだんやり方がわかってきました。
つまづいたのは、
- 入金時に源泉徴収されていて、請求と入金の額が違っているとき。
- 個人用のクレジットカードで支払ったときと、その引き落としのとき。
- 事業主貸と事業主借のあたり。
- どれが家事按分にできる項目で、どのくらいの割合にすればいいのか。
のあたりですかね。このあたりはまた別にまとめられたらいいかなと思っています。
いよいよ確定申告書作成
ここまでで、だいたい事業用のデータはそろってきました。
最近マネーフォワードから、e-Tax用のファイルを出力する機能がリリースされましたので、これを使うのが便利かなと思い画面を開いてみました。
しかしその画面では、もともとの紙の書類のどこに書く情報なのかはわかるのですが、何しろはじめてなのでそれぞれの項目が何なのか、入力する数字をどのように計算したらよいかがわかりません。
そこで、今年に関しては国税庁のサイトの「確定申告書等作成コーナー」からデータを入力することにしました。
(Internet Explorerしか対応してないのが気にはなりましたが・笑)
確定申告書作成コーナーは、さすがに国税庁だけあってヘルプやPDF資料も充実していて、社会保険料控除や生命保険のデータなどもサクサクと入れていくことができます。
難関だと思っていた住宅ローン控除のデータも、昨年以前に会社の年末調整で書いていた用紙とほぼ同じ感覚で入力することができました。
マメにデータの保存ボタンが出てくるので、途中まで進めて中断することもできますね。
ん?送信できない?
そしてついにひととおりデータを入力し終えて、データを送信!
ところが、一瞬送信したっぽい雰囲気にはなるのですが先に進めません。エラーも何も表示されず、エラーのときは?みたいなリンクが表示されるだけ。
よくよく見ると、IEから「CnationalTax.CABのアドオンをインストールして下さい」というエラーが出ているのですが、インストールボタンを押してもうまく進めません。
ヘルプにもこの項目があったので見てみましたが、「インストールしてください」としか書いておらず・・・
仕方がないのでこういう時は同じトラブルの方を探すために検索してみます。
すると、どうやらWindows 7の64bit版Internet Explorerではデータを送信できないようでした。
というわけで、32bit版IEを立ち上げなおして再度送信してみると・・・成功しました!!
まとめ
最後の最後でつまづいてしまいましたが、はじめての確定申告にしてはすんなりできたかなと思います。
来年からは仕訳もすんなりできそうですし、最初から「マネーフォワード for BUSINESS」を使えるので、毎月マメに処理して行けばもっと早く確定申告を終わらせることができそうですね。
この記事が、これからはじめて確定申告をされる方の参考になれば幸いです。
スポンサーリンク
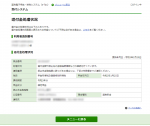
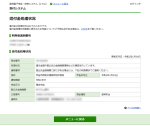

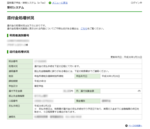

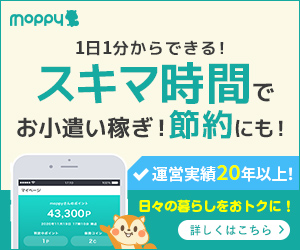
コメントやシェア頂けると励みになります!